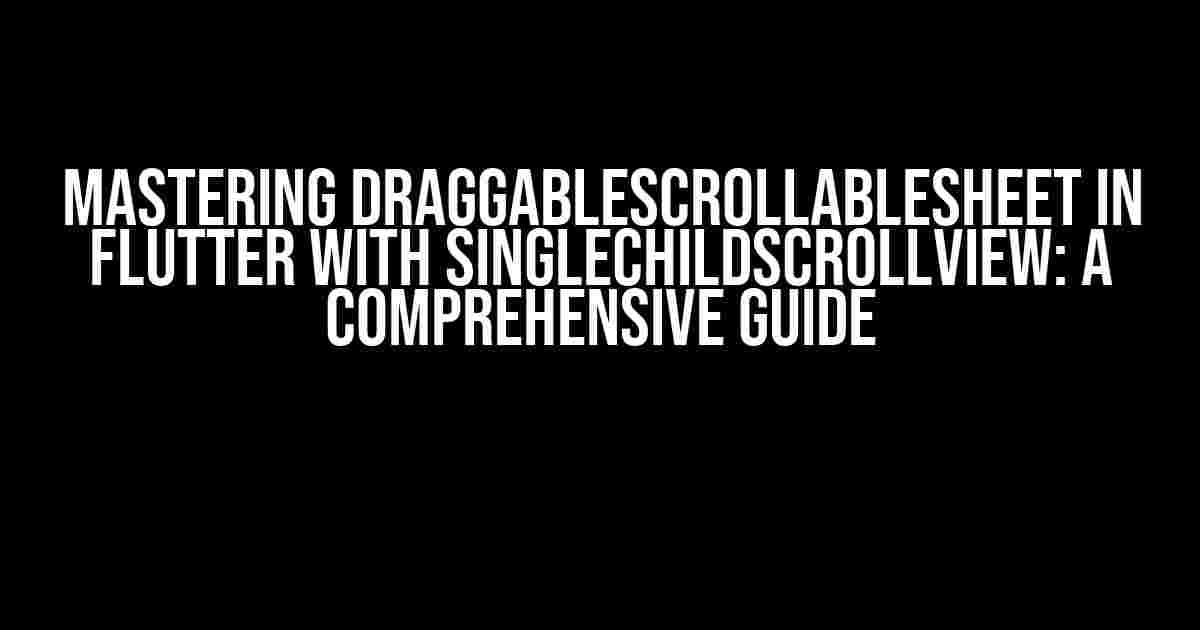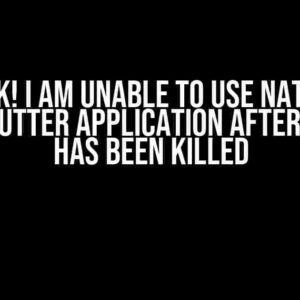Are you tired of creating clunky and unresponsive scrollable sheets in your Flutter app? Do you want to take your user experience to the next level with a seamless and interactive scrolling experience? Look no further! In this article, we’ll dive into the world of DraggableScrollableSheet in Flutter, specifically when used with SingleChildScrollView, and show you how to master this powerful widget combination.
What is DraggableScrollableSheet?
The DraggableScrollableSheet is a built-in Flutter widget that allows you to create a scrollable sheet that can be dragged up or down by the user. It’s a powerful tool for creating interactive and dynamic UIs, especially when combined with other widgets like SingleChildScrollView.
Why Use DraggableScrollableSheet with SingleChildScrollView?
- Seamless Scroll Experience: By combining DraggableScrollableSheet with SingleChildScrollView, you can create a smooth and continuous scrolling experience for your users, even when the sheet is being dragged.
- Flexibility and Customization: SingleChildScrollView allows you to wrap your DraggableScrollableSheet with other widgets, giving you more control over the layout and design of your app.
- Improved Performance: By using SingleChildScrollView, you can optimize the performance of your DraggableScrollableSheet by reducing the number of unnecessary widgets and layouts.
Basic Usage of DraggableScrollableSheet with SingleChildScrollView
import 'package:flutter/material.dart';
class DraggableScrollableSheetExample extends StatefulWidget {
@override
_DraggableScrollableSheetExampleState createState() => _DraggableScrollableSheetExampleState();
}
class _DraggableScrollableSheetExampleState extends State<DraggableScrollableSheetExample> {
@override
Widget build(BuildContext context) {
return Scaffold(
appBar: AppBar(
title: Text('DraggableScrollableSheet Example'),
),
body: DraggableScrollableSheet(
builder: (context, scrollController) {
return SingleChildScrollView(
child: Column(
children: [
Container(
height: 200,
color: Colors.red,
),
Container(
height: 200,
color: Colors.green,
),
Container(
height: 200,
color: Colors.blue,
),
],
),
);
},
),
);
}
}
Breaking Down the Code
In this example, we create a StatefulWidget called DraggableScrollableSheetExample, which contains a Scaffold with an AppBar and a DraggableScrollableSheet as its body. The DraggableScrollableSheet takes a builder function, which returns a SingleChildScrollView widget.
The SingleChildScrollView widget contains a Column widget with three Container widgets, each with a different color. These containers represent the content of our scrollable sheet.
Customizing DraggableScrollableSheet with SingleChildScrollView
Now that we have a basic understanding of how to use DraggableScrollableSheet with SingleChildScrollView, let’s dive deeper into customizing this combination to fit your app’s needs.
Configuring the InitialExtent and MinChildSize
The initialExtent and minChildSize properties of the DraggableScrollableSheet control the initial height of the sheet and the minimum height it can be dragged to, respectively.
DraggableScrollableSheet(
initialExtent: 300, // Initial height of the sheet
minChildSize: 100, // Minimum height the sheet can be dragged to
builder: (context, scrollController) {
// ...
},
)
Adding a Scroll Controller
You can add a ScrollController to your SingleChildScrollView to control the scrolling behavior of the sheet. This allows you to programmatically scroll to specific positions or animate the scroll.
final ScrollController _scrollController = ScrollController();
DraggableScrollableSheet(
builder: (context, scrollController) {
return SingleChildScrollView(
controller: _scrollController, // Add the ScrollController
child: Column(
// ...
),
);
},
)
Using Nested_SCROLL_views
If you need to create a more complex layout with multiple scrollable areas, you can use nested ScrollViews. For example, you can wrap your DraggableScrollableSheet with a ListView or GridView.
ListView(
children: [
DraggableScrollableSheet(
builder: (context, scrollController) {
return SingleChildScrollView(
child: Column(
// ...
),
);
},
),
// Other list items
],
)
Common Pitfalls and Solutions
When working with DraggableScrollableSheet and SingleChildScrollView, you may encounter some common issues. Here are some solutions to help you troubleshoot:
Issue: DraggableScrollableSheet not scrolling
Solution: Make sure you have set the initialExtent and minChildSize properties correctly. Also, ensure that the SingleChildScrollView has a bounded height by wrapping it with a Container or SizedBox.
Issue: DraggableScrollableSheet not dragging
Solution: Check that you have not wrapped the DraggableScrollableSheet with a gesture-absorbing widget like GestureDetector or InkWell. Also, ensure that the sheet’s content is not too large, which can prevent the sheet from being dragged.
Issue: SingleChildScrollView not scrolling smoothly
Solution: Use a ScrollController and set the physics property of the SingleChildScrollView to a custom ScrollPhysics, such as ClampingScrollPhysics, to optimize the scrolling performance.
Conclusion
In this comprehensive guide, we’ve explored the world of DraggableScrollableSheet in Flutter, specifically when used with SingleChildScrollView. By mastering this powerful widget combination, you can create interactive and dynamic UIs that enhance the user experience of your app.
Remember to customize the initialExtent and minChildSize properties, add a ScrollController, and use nested ScrollViews to create more complex layouts. With these tips and by avoiding common pitfalls, you’ll be well on your way to creating stunning and responsive scrollable sheets in your Flutter app.
| Property | Description |
|---|---|
| initialExtent | The initial height of the DraggableScrollableSheet. |
| minChildSize | The minimum height the DraggableScrollableSheet can be dragged to. |
| builder | A function that builds the content of the DraggableScrollableSheet. |
| controller | A ScrollController that controls the scrolling behavior of the SingleChildScrollView. |
We hope this guide has been informative and helpful in your Flutter development journey. Happy coding!
Frequently Asked Question
Get ready to drag and scroll your way to Flutter mastery with these frequently asked questions about DraggableScrollableSheet with SingleChildScrollView!
What is DraggableScrollableSheet in Flutter, and how does it differ from other scrollable widgets?
DraggableScrollableSheet is a Flutter widget that allows users to drag a sheet up or down to reveal more content. It’s similar to other scrollable widgets like ListView or SingleChildScrollView, but with the added functionality of allowing users to drag the sheet to a specified extent. This makes it perfect for implementing features like bottom sheets or modal bottom sheets.
How do I use DraggableScrollableSheet with SingleChildScrollView in Flutter?
To use DraggableScrollableSheet with SingleChildScrollView, simply wrap the SingleChildScrollView with the DraggableScrollableSheet widget. This will allow the user to drag the sheet up or down to reveal more content, while the SingleChildScrollView will handle the scrolling of the inner content.
Can I customize the drag extent of the DraggableScrollableSheet?
Yes, you can customize the drag extent of the DraggableScrollableSheet by using the `minChildSize` and `maxChildSize` properties. These properties allow you to specify the minimum and maximum size of the sheet, respectively, which determines the extent to which the user can drag the sheet.
How do I handle the scrolling behavior of the DraggableScrollableSheet?
You can handle the scrolling behavior of the DraggableScrollableSheet by using the `controller` property to access the scroll controller, and then using the `addListener` method to listen to scroll events. This allows you to perform actions when the user scrolls to a certain point, such as loading more data or revealing a hidden widget.
Can I use DraggableScrollableSheet with other scrollable widgets, such as ListView or GridView?
Yes, you can use DraggableScrollableSheet with other scrollable widgets, such as ListView or GridView. However, you’ll need to wrap the scrollable widget with a widget that has a bounded height, such as a SizedBox or a Container with a specified height. This is because the DraggableScrollableSheet needs to know the maximum size of the content to determine the drag extent.