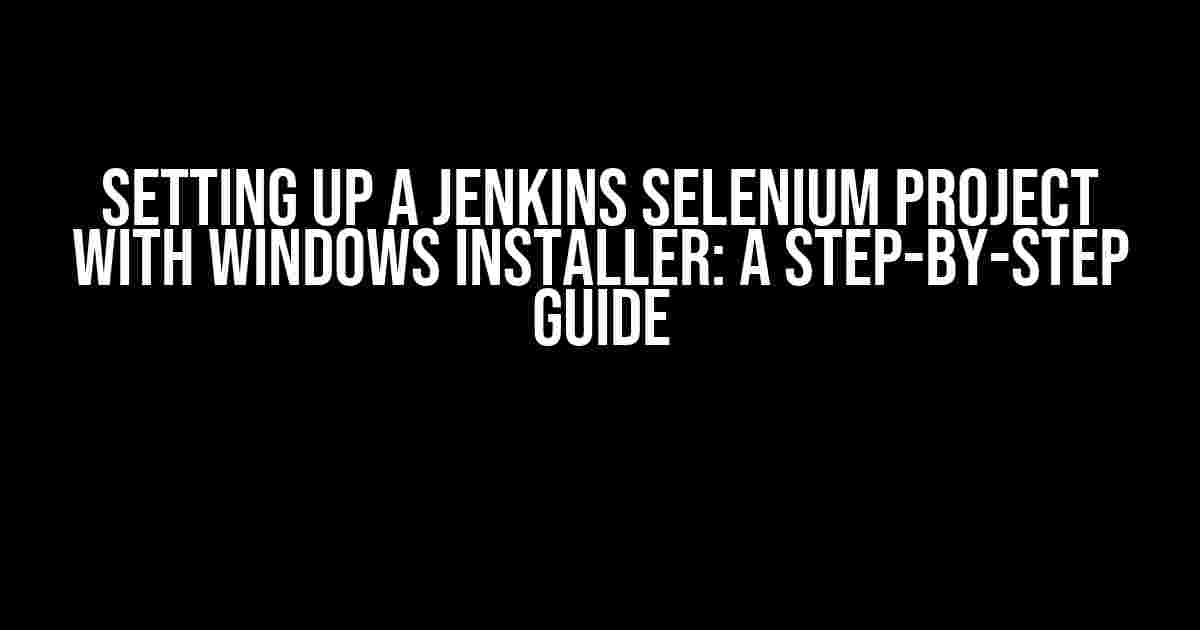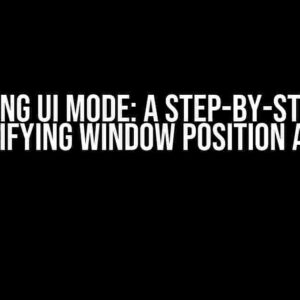Are you tired of manual testing and want to automate your testing process? Do you want to integrate Selenium with Jenkins to run your tests seamlessly? Look no further! In this article, we will guide you through the process of setting up a Jenkins Selenium project with a Windows installer.
Prerequisites
Before we dive into the setup process, make sure you have the following prerequisites:
- Jenkins installed on your system: You can download the latest Jenkins war file from the official Jenkins website.
- Selenium WebDriver installed: You can download the Selenium WebDriver from the official Selenium website.
- Java Development Kit (JDK) installed: Make sure you have the latest JDK installed on your system.
- Windows installer (e.g., NSIS or Inno Setup): You can choose any Windows installer that suits your needs.
Step 1: Configure Jenkins
First, let’s configure Jenkins to work with Selenium.
- Open Jenkins in your web browser and log in with your credentials.
- Click on the “New Item” button and select “Freestyle project.”
- Enter a project name, e.g., “Selenium Project,” and click “OK.”
- In the project configuration page, scroll down to the “Build” section and click on “Add build step.”
- Select “Execute Windows batch command” and enter the following command:
java -jar selenium-server-standalone.jar -role hub
This command starts the Selenium hub.
Step 2: Configure Selenium
Next, let’s configure Selenium to work with Jenkins.
- Download the Selenium WebDriver and extract it to a directory, e.g., “C:\Selenium.”
- Create a new file called “selenium.properties” in the same directory and add the following properties:
hub=http://localhost:4444/grid/register node=http://localhost:5555 browser=chrome maxSession=5 registerCycle=5000
This configuration sets up Selenium to work with the Jenkins hub.
Step 3: Create a Test Script
Now, let’s create a test script using Java and Selenium WebDriver.
- Create a new Java class, e.g., “SeleniumTest.java,” and add the following code:
import org.openqa.selenium.By;
import org.openqa.selenium.WebDriver;
import org.openqa.selenium.WebElement;
import org.openqa.selenium.chrome.ChromeDriver;
import org.testng.annotations.Test;
public class SeleniumTest {
@Test
public void testGoogleSearch() {
System.setProperty("webdriver.chrome.driver", "C:\\Selenium\\chromedriver.exe");
WebDriver driver = new ChromeDriver();
driver.get("https://www.google.com");
WebElement searchBox = driver.findElement(By.name("q"));
searchBox.sendKeys("Jenkins Selenium");
searchBox.submit();
driver.quit();
}
}
This script opens Google, searches for “Jenkins Selenium,” and submits the query.
Step 4: Create a Windows Installer
Now, let’s create a Windows installer to package our Selenium project.
- Download and install NSIS (Nullsoft Scriptable Install System) from the official website.
- Create a new file called “installer.nsi” and add the following script:
!include "MUI.nsh" !define PRODUCT_NAME "Selenium Project" !define PRODUCT_VERSION "1.0" !define PRODUCT.publisher "Your Company" Section "Selenium Project" SetOutPath "$INSTDIR\" File "C:\Selenium\selenium-server-standalone.jar" File "C:\Selenium\chromedriver.exe" File "C:\Selenium\SeleniumTest.class" SectionEnd Section "Jenkins" SetOutPath "$INSTDIR\jenkins\" File "C:\Jenkins\jenkins.war" SectionEnd Section "Java" SetOutPath "$INSTDIR\java\" File "C:\Java\jdk-14.0.2\bin\java.exe" SectionEnd Section " icons" SetOutPath "$INSTDIR\" File "icon.ico" SectionEnd Section "Uninstall" Delete "$INSTDIR\*" SectionEnd
This script creates a Windows installer that packages Selenium, Jenkins, and Java.
Step 5: Configure Jenkins to Run the Test Script
Finally, let’s configure Jenkins to run our test script.
- Open Jenkins in your web browser and navigate to the “Selenium Project” configuration page.
- In the “Build” section, click on “Add build step” and select “Execute Windows batch command.”
- Enter the following command:
java -cp %CLASSPATH% SeleniumTest
This command runs the Selenium test script.
Conclusion
That’s it! You have successfully set up a Jenkins Selenium project with a Windows installer. You can now run your test script seamlessly using Jenkins. Remember to configure your Jenkins project to run the test script periodically to ensure your application is working as expected.
Troubleshooting Tips
If you encounter any issues during the setup process, refer to the following troubleshooting tips:
| Error | Solution |
|---|---|
| Error starting Selenium hub | Check if the Selenium hub is already running on the same port. Try stopping the hub and restarting it. |
| Error running test script | Check if the Java classpath is set correctly. Ensure that the SeleniumTest.class file is in the classpath. |
| Installer issue | Check if the installer script has the correct paths to the Selenium, Jenkins, and Java files. Ensure that the files are in the correct directories. |
By following this guide, you should be able to set up a Jenkins Selenium project with a Windows installer. Happy automating!
Frequently Asked Question
Get answers to your most pressing questions about using Jenkins with Selenium for a Windows Installer project.
What is Jenkins, and how does it relate to Selenium?
Jenkins is an automation server that helps you automate repetitive tasks, such as building, testing, and deploying software. Selenium is an open-source tool for automating web browsers, and when used with Jenkins, it enables you to automate testing of web applications. In the context of a Windows Installer project, Jenkins can be used to automate the testing of the installer using Selenium.
What are the benefits of using Jenkins with Selenium for a Windows Installer project?
Using Jenkins with Selenium for a Windows Installer project provides several benefits, including faster testing, increased accuracy, and reduced manual effort. It also enables you to run tests in parallel, reducing the overall testing time. Additionally, Jenkins provides a centralized platform for managing and tracking test results, making it easier to identify and fix issues.
How do I set up Jenkins to work with Selenium for a Windows Installer project?
To set up Jenkins to work with Selenium for a Windows Installer project, you’ll need to install the Selenium plugin in Jenkins, configure the Selenium environment, and create a test job that runs the Selenium tests. You’ll also need to create a Windows Installer project in Jenkins and configure it to run the test job. Additionally, you may need to install the necessary dependencies, such as the Selenium WebDriver, on the Jenkins node.
What types of tests can I run using Jenkins and Selenium for a Windows Installer project?
Using Jenkins and Selenium, you can run a variety of tests for a Windows Installer project, including functional tests, regression tests, and acceptance tests. You can also run tests for specific scenarios, such as installation, uninstallation, and upgrading. Additionally, you can use Selenium to test the installer’s UI, ensuring that it displays correctly and functions as expected.
Are there any special considerations for running Jenkins and Selenium on a Windows environment?
Yes, when running Jenkins and Selenium on a Windows environment, you’ll need to consider the Windows-specific configuration and dependencies. For example, you may need to configure the Jenkins node to run as a Windows service, and ensure that the necessary Windows-specific dependencies, such as the Windows Installer SDK, are installed. Additionally, you may need to use Windows-specific Selenium drivers, such as the Internet Explorer driver, to run tests on Internet Explorer.