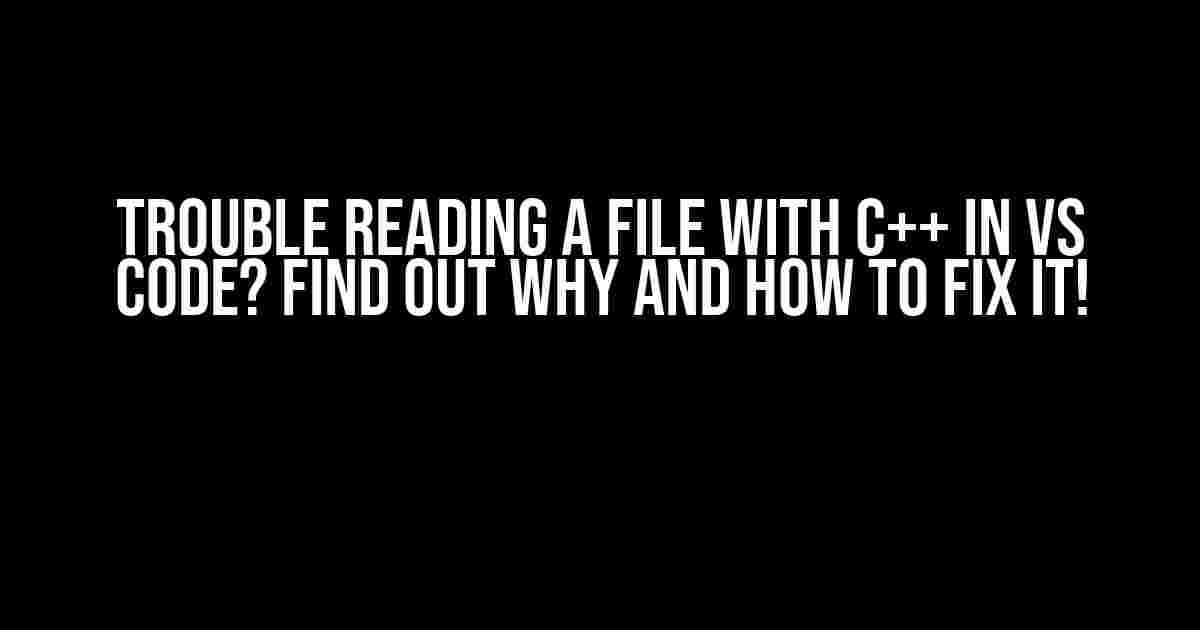Are you having trouble reading a file with C++ in VS Code, and you’re not sure if it’s because you’re working within Linux? Well, you’re not alone! Many developers have struggled with this issue, and it’s often due to a simple mistake or misunderstanding. In this article, we’ll dive into the possible causes and provide you with step-by-step solutions to get you back on track.
The Suspects: Possible Causes of the Issue
Before we dive into the solutions, let’s identify the potential culprits behind the trouble. Here are a few possibilities:
- File Path Issues: One of the most common mistakes is incorrect file paths or permissions. Make sure you’re using the correct path and that the file is in the same directory as your C++ program.
- File Encoding: Ensure that the file you’re trying to read is encoded in a format that C++ can understand. For example, UTF-8 is a popular choice.
- Platform Differences: As you’re working in Linux, there might be platform-specific differences in file handling that are causing the issue.
- VS Code Configuration: It’s possible that your VS Code configuration is causing the problem, especially if you’re using a virtual environment or Docker.
Solution 1: Check Your File Path and Permissions
Let’s start with the most obvious suspect: file path and permissions. Here’s what you can do:
#include <iostream>
#include <fstream>
int main() {
std::ifstream file("example.txt"); // Change this to the path of your file
if (file.is_open()) {
std::cout << "File opened successfully!" << std::endl;
} else {
std::cout << "Unable to open file" << std::endl;
}
file.close();
return 0;
}
In the code above, replace “example.txt” with the correct path of your file. Make sure the file is in the same directory as your C++ program, or provide the full path to the file.
File Permissions: A Quick Refresher
In Linux, file permissions are essential to ensure that your program can access the file. Here’s a quick rundown:
| Permission | Description |
|---|---|
| r (Read) | Allows the file to be read |
| w (Write) | Allows the file to be written or modified |
| x (Execute) | Allows the file to be executed as a program |
Use the `chmod` command to change file permissions. For example, to give read and write permissions to the owner, use:
chmod u+rw example.txt
Solution 2: Check File Encoding
Next, let’s explore file encoding. If your file is encoded in a format that C++ can’t understand, you’ll run into trouble. Here’s what you can do:
Check the file encoding using the `file` command in your terminal:
file example.txt
This will display information about the file, including its encoding. If the file is not encoded in UTF-8, you may need to convert it. You can use tools like `iconv` to convert the file encoding:
iconv -f original_encoding -t utf-8 example.txt -o output.txt
Replace `original_encoding` with the current encoding of your file, and `output.txt` with the desired output file name.
Solution 3: Platform Differences and VS Code Configuration
Now, let’s tackle platform differences and VS Code configuration issues. Here are a few things to check:
- Platform-specific file handling: C++ file handling can differ between Linux and other platforms. Make sure you’re using the correct file handling functions for Linux.
- VS Code configuration: Check your VS Code settings and configuration files (e.g., `settings.json`) to ensure that there are no platform-specific settings causing the issue.
- Virtual environment or Docker: If you’re using a virtual environment or Docker, ensure that your file is accessible within that environment.
VS Code Configuration Tips
Here are some VS Code configuration tips to help you troubleshoot the issue:
- Check the
files.watcherExcludesetting to ensure that your file is not being excluded from the file watcher. - Verify that the
files.encodingsetting is set to UTF-8 or the correct encoding for your file. - Make sure the
cpp_standardsetting is set to the correct C++ standard for your project.
Putting it All Together
By now, you should have a good understanding of the possible causes and solutions to the trouble reading a file with C++ in VS Code on Linux. To recap:
- Check your file path and permissions to ensure that your program can access the file.
- Verify that the file encoding is compatible with C++.
- Check for platform differences and VS Code configuration issues that might be causing the problem.
By methodically eliminating these potential causes, you should be able to resolve the issue and get back to coding. Happy coding!
Conclusion
Trouble reading a file with C++ in VS Code on Linux can be frustrating, but it’s often a simple fix. By understanding the possible causes and following the step-by-step solutions outlined in this article, you’ll be well on your way to resolving the issue and getting back to developing your project.
Remember to stay calm, be methodical, and don’t hesitate to seek help if you’re still stuck. Good luck, and happy coding!
Did this article help you resolve the issue? Share your thoughts and experiences in the comments below!
Here are the 5 Questions and Answers about “Trouble reading a file with C++ in VS Code, not sure if this is because I’m working within Linux”:
Frequently Asked Question
Getting stuck with file reading issues in C++ on VS Code on Linux? You’re not alone! Here are some common questions and answers to help you troubleshoot:
Q1: Why can’t I read my file in C++ on VS Code on Linux?
Make sure your file path is correct! Linux uses forward slashes (/) instead of backslashes (\) for file paths. Try using an absolute path or a relative path that’s correct for your Linux system.
Q2: I’ve checked my file path, but it still doesn’t work. What’s the issue?
Check the file permissions! Ensure that the file is readable by the user running the program. You can use the `chmod` command to change the permissions. For example, `chmod 644 filename` will give the file read permissions to the owner and group, and read-only permissions to others.
Q3: I’m using a relative path, but it’s not working. Why?
Relative paths can be tricky! Make sure the file is in the same directory as your executable, or use a correct relative path from the executable’s location. You can use the `__FILE__` macro to get the path of the current file, and then construct a relative path from there.
Q4: I’m getting a “No such file or directory” error, but the file exists!
Double-check your file name and path for typos or extra spaces. Also, ensure that the file is not hidden (names starting with a dot, like `.hiddenfile`) and that it’s not a link to a non-existent file.
Q5: I’ve tried everything, and it still doesn’t work. What’s next?
Time to debug! Use tools like `std::cerr` or a debugger to print out the file path and error messages. Also, try reading the file manually using a command-line tool like `cat` to ensure the file is readable. If none of these work, consider asking a question on a forum or seeking help from a Linux/C++ expert.