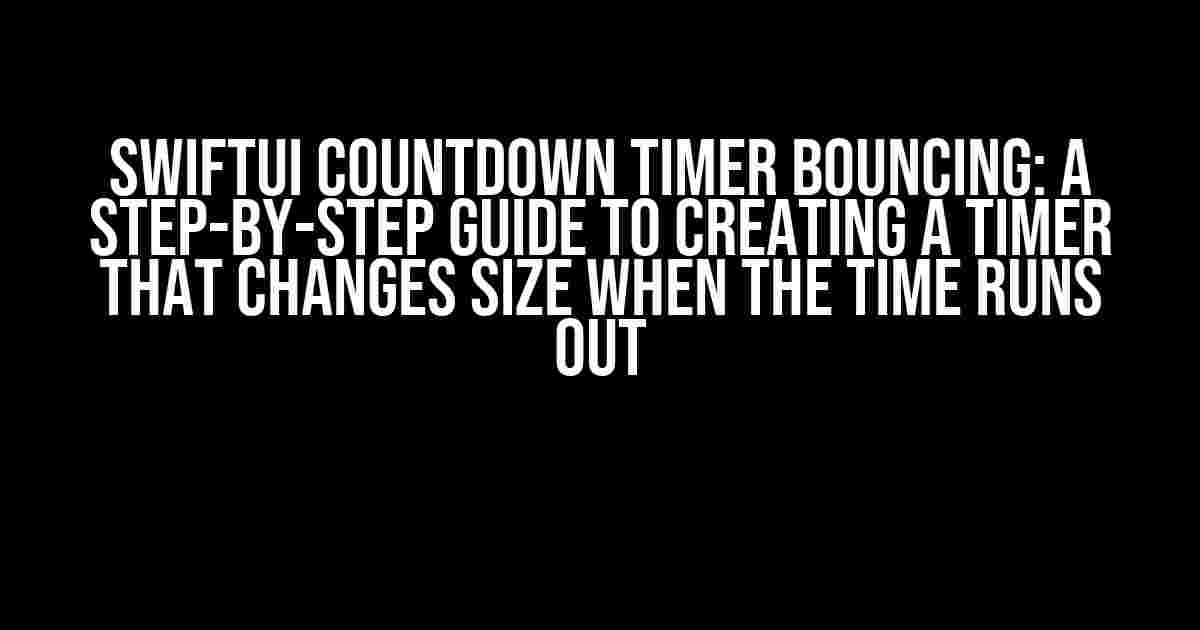Are you looking to add a dynamic and engaging countdown timer to your SwiftUI app? Do you want to create a timer that not only counts down but also changes its size when the time runs out? If so, you’re in the right place! In this comprehensive guide, we’ll walk you through the process of creating a SwiftUI countdown timer that “bounces” when the time expires.
The Concept
A countdown timer is a common feature in many apps, from fitness apps to game apps. But what if we want to take it to the next level? What if we want to create a timer that not only counts down but also changes its size when the time runs out? This is where the concept of a “bouncing” timer comes in. When the time expires, the timer will “bounce” or change its size, creating a visually appealing effect that grabs the user’s attention.
Why SwiftUI?
SwiftUI is a powerful and intuitive framework for building user interfaces on Apple platforms. With its declarative syntax and easy-to-use APIs, SwiftUI makes it easy to create complex UI elements like a countdown timer. Plus, with SwiftUI, you can create a timer that changes size smoothly and effortlessly, without having to worry about the underlying code.
Step 1: Create a Basic Countdown Timer
Before we get started with the bouncing effect, let’s create a basic countdown timer using SwiftUI. Create a new SwiftUI view and add the following code:
struct CountdownTimer: View {
@State private varcounter = 10
var body: some View {
VStack {
Text("Time Remaining: \(counter)")
.font(.largeTitle)
.padding()
Button("Start") {
self.counter -= 1
}
}
}
}
This code creates a simple countdown timer that displays the remaining time in seconds. When the user taps the “Start” button, the counter decreases by 1 second.
Step 2: Add the Bouncing Effect
Now that we have our basic countdown timer, let’s add the bouncing effect. We’ll use SwiftUI’s `scaleEffect` modifier to change the size of the timer when the time runs out. Add the following code to your `CountdownTimer` view:
struct CountdownTimer: View {
@State private var counter = 10
@State private var bounce = false
var body: some View {
VStack {
Text("Time Remaining: \(counter)")
.font(.largeTitle)
.padding()
.scaleEffect(bounce ? 1.2 : 1)
.animation(.easeInOut(duration: 0.5))
Button("Start") {
self.counter -= 1
if self.counter == 0 {
self.bounce = true
}
}
}
}
}
In this code, we added a new `@State` variable `bounce` to track whether the timer should bounce or not. When the counter reaches 0, we set `bounce` to `true`, which triggers the `scaleEffect` modifier to change the size of the timer. The `animation` modifier is used to create a smooth animation effect.
Step 3: Customize the Bouncing Effect
The bouncing effect is now working, but we can customize it further to make it more visually appealing. Let’s add some additional code to change the color and opacity of the timer when it bounces:
struct CountdownTimer: View {
@State private var counter = 10
@State private var bounce = false
var body: some View {
VStack {
Text("Time Remaining: \(counter)")
.font(.largeTitle)
.padding()
.scaleEffect(bounce ? 1.2 : 1)
.animation(.easeInOut(duration: 0.5))
.foregroundColor(bounce ? .red : .black)
.opacity(bounce ? 0.8 : 1)
Button("Start") {
self.counter -= 1
if self.counter == 0 {
self.bounce = true
}
}
}
}
}
In this code, we added `foregroundColor` and `opacity` modifiers to change the color and opacity of the timer when it bounces. We also added a slight delay to the animation effect using the `animation` modifier.
Step 4: Add a Reset Button
Finally, let’s add a reset button to our countdown timer. This button will allow the user to restart the timer from the beginning. Add the following code to your `CountdownTimer` view:
struct CountdownTimer: View {
@State private var counter = 10
@State private var bounce = false
var body: some View {
VStack {
Text("Time Remaining: \(counter)")
.font(.largeTitle)
.padding()
.scaleEffect(bounce ? 1.2 : 1)
.animation(.easeInOut(duration: 0.5))
.foregroundColor(bounce ? .red : .black)
.opacity(bounce ? 0.8 : 1)
HStack {
Button("Start") {
self.counter -= 1
if self.counter == 0 {
self.bounce = true
}
}
Button("Reset") {
self.counter = 10
self.bounce = false
}
}
}
}
}
This code adds a new reset button that resets the counter to 10 and sets `bounce` to `false` when tapped.
Conclusion
And that’s it! You now have a SwiftUI countdown timer that “bounces” when the time runs out. With these simple steps, you can create a visually appealing and engaging timer that grabs the user’s attention. Remember to customize the code to fit your app’s design and style.
| Property | Description |
|---|---|
| `scaleEffect` | Changes the size of the timer when the time runs out |
| `animation` | Creates a smooth animation effect when the timer bounces |
| `foregroundColor` | Changes the color of the timer when it bounces |
| `opacity` | Changes the opacity of the timer when it bounces |
Tips and Variations
- Use different animation effects, such as `spring` or `linear`, to create a unique bouncing effect.
- Add additional effects, such as shadows or blur, to create a more dramatic bouncing effect.
- Use a different timer duration, such as 30 seconds or 1 minute, to suit your app’s needs.
- Combine the bouncing effect with other UI elements, such as a circular progress bar, to create a more complex timer.
With these tips and variations, you can create a unique and engaging SwiftUI countdown timer that stands out from the rest.
Final Thoughts
In this article, we’ve covered the step-by-step process of creating a SwiftUI countdown timer that “bounces” when the time runs out. With SwiftUI’s powerful APIs and intuitive syntax, creating complex UI elements like a countdown timer has never been easier. Remember to experiment with different effects and styles to create a unique and engaging timer that fits your app’s design and style.
- SwiftUI – A Declarative Framework for Building User Interfaces
- SwiftUI Tutorials – A Comprehensive Guide to Building SwiftUI Apps
- SwiftUI Countdown Timer – A Step-by-Step Guide to Creating a Countdown Timer
Thanks for reading, and happy coding!
Here are 5 Questions and Answers about “SwiftUI Countdown Timer Bouncing” in a creative voice and tone:
Frequently Asked Question
Get ready to tick-tock your way to SwiftUI mastery with these FAQs on creating a countdown timer that bounces when the time runs out!
How do I create a SwiftUI countdown timer that changes its size when the time runs out?
To create a SwiftUI countdown timer that changes its size when the time runs out, you can use a combination of `Timer` and `withAnimation`. First, create a `Timer` that triggers an action when the time runs out. Then, use `withAnimation` to animate the size change of your timer view. For example, you can increase the font size or scale of your timer text when the time runs out.
What is the best way to animate the size change of my SwiftUI countdown timer?
The best way to animate the size change of your SwiftUI countdown timer is to use the `withAnimation` block. This will create a smooth animation when the timer runs out, making it more engaging for your users. You can also customize the animation by specifying the animation curve and duration using the `withAnimation` modifier.
How do I trigger an action when my SwiftUI countdown timer runs out?
To trigger an action when your SwiftUI countdown timer runs out, you can use a `Timer` and specify an action to perform when the timer fires. For example, you can use the `Timer.scheduledTimer` function to schedule a timer that fires when the countdown timer reaches zero. Then, in the timer’s action block, you can perform the desired action, such as showing an alert or updating your app’s state.
Can I customize the bouncing effect of my SwiftUI countdown timer?
Yes, you can customize the bouncing effect of your SwiftUI countdown timer by adjusting the animation parameters. For example, you can change the animation curve, duration, and repeat count to create a unique bouncing effect that fits your app’s style. You can also experiment with different animation effects, such as scaling, rotating, or fading, to create a more engaging and interactive experience.
What are some common use cases for a SwiftUI countdown timer with a bouncing effect?
A SwiftUI countdown timer with a bouncing effect is perfect for apps that require a sense of urgency or excitement, such as games, quizzes, or limited-time offers. You can also use it to create a fun and engaging experience in educational apps, fitness apps, or productivity apps. The possibilities are endless!