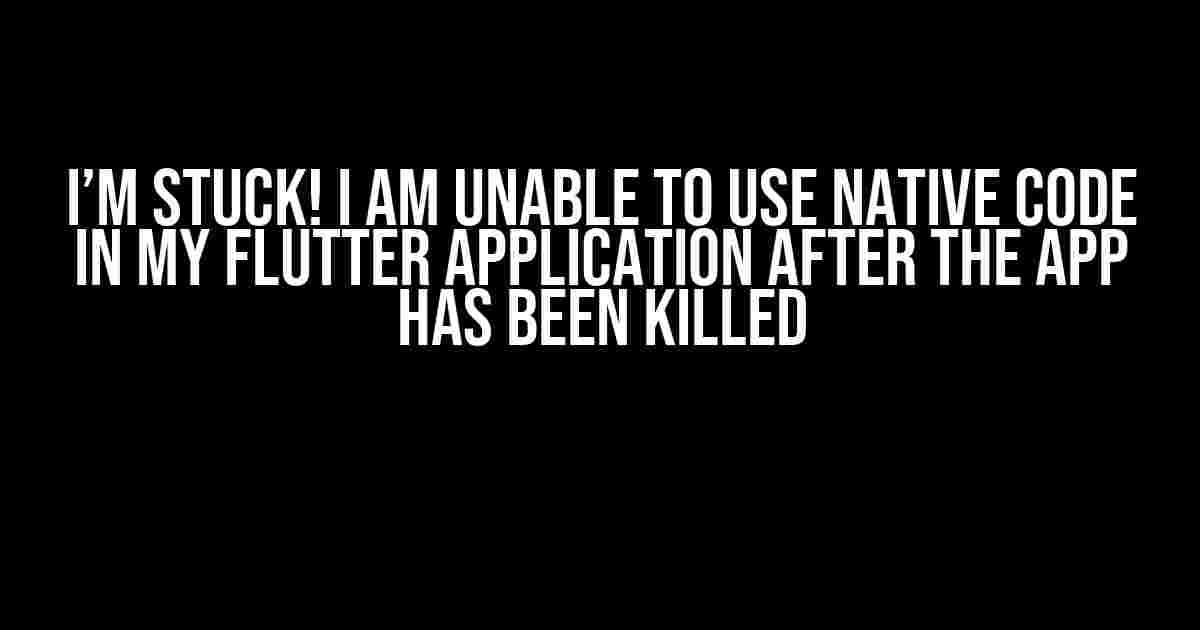Oh no! You’ve worked tirelessly to create a fantastic Flutter app, only to realize that your native code isn’t working as expected after the app has been killed. Don’t worry, friend, you’re not alone! This frustrating issue has puzzled many a Flutter developer, but fear not, for we’re about to dive into the solution together.
Understanding the Problem
Before we dive into the fix, let’s quickly understand what’s causing the issue. When your app is killed, the platform (Android or iOS) terminates the process, and all resources are released. When you restart the app, a new instance is created, and your native code, which relies on the previous instance, is no longer valid.
The Native Code Conundrum
In Flutter, native code is executed using platform channels, which allow your Dart code to communicate with native code on the underlying platform. When the app is killed, the platform channel is destroyed, and your native code is no longer accessible.
The Solution: Relaunching the Native Code
So, how do we overcome this hurdle? The answer lies in relaunching the native code after the app has been killed. Here’s a step-by-step guide to help you achieve this:
Step 1: Handle App Lifecycle Events
In Flutter, you can use the WidgetsBinding class to listen to app lifecycle events, such as when the app is paused or resumed. You’ll need to add the following code to your app:
import 'package:flutter/widgets.dart';
class MyApp extends StatefulWidget {
@override
_MyAppState createState() => _MyAppState();
}
class _MyAppState extends State<MyApp> with WidgetsBindingObserver {
@override
void initState() {
super.initState();
WidgetsBinding.instance.addObserver(this);
}
@override
void dispose() {
WidgetsBinding.instance.removeObserver(this);
super.dispose();
}
@override
void didChangeAppLifecycleState(AppLifecycleState state) {
if (state == AppLifecycleState.paused) {
// App is being killed, save native code state
_saveNativeCodeState();
} else if (state == AppLifecycleState.resumed) {
// App is being relaunched, restore native code state
_restoreNativeCodeState();
}
}
}
Step 2: Save Native Code State
In the didChangeAppLifecycleState method, when the app is paused (killed), you’ll need to save the native code state. This can be done using a platform channel to invoke a native method that saves the required data.
Future<void> _saveNativeCodeState() async {
final platform = MethodChannel('com.example/native_code_channel');
await platform.invokeMethod('saveNativeCodeState');
}
Step 3: Restore Native Code State
When the app is resumed (relaunched), you’ll need to restore the native code state. Again, use a platform channel to invoke a native method that restores the saved data.
Future<void> _restoreNativeCodeState() async {
final platform = MethodChannel('com.example/native_code_channel');
await platform.invokeMethod('restoreNativeCodeState');
}
Native Code Implementation
On the native side, you’ll need to implement the saveNativeCodeState and restoreNativeCodeState methods.
Android (Java)
public class NativeCodeChannel {
public void saveNativeCodeState() {
// Save native code state to SharedPreferences or a file
}
public void restoreNativeCodeState() {
// Restore native code state from SharedPreferences or a file
}
}
iOS (Swift)
@objc(NativeCodeChannel)
class NativeCodeChannel: NSObject {
@objc func saveNativeCodeState() {
// Save native code state to UserDefaults or a file
}
@objc func restoreNativeCodeState() {
// Restore native code state from UserDefaults or a file
}
}
Bonus: Additional Tips and Considerations
While the above solution should get your native code working again, here are some additional tips and considerations to keep in mind:
- Handle Native Code Errors**: Make sure to handle errors that occur when saving or restoring native code state. This can include errors while writing to or reading from storage.
- Optimize Native Code State**: Only save the necessary data to minimize storage usage and optimize performance.
- Use Secure Storage**: When saving sensitive data, use secure storage options like SharedPreferences on Android or Keychain on iOS.
Conclusion
And there you have it! By following these steps, you should be able to overcome the hurdle of using native code in your Flutter application after the app has been killed. Remember to handle app lifecycle events, save and restore native code state, and implement the necessary native code logic on both Android and iOS. With these tips and considerations in mind, you’ll be well on your way to creating a seamless and robust Flutter app.
| Issue | Solution |
|---|---|
| I am unable to use native code in my Flutter application after the app has been killed | Handle app lifecycle events, save and restore native code state, and implement native code logic on Android and iOS |
By following this comprehensive guide, you’ll be able to overcome this frustrating issue and provide a better user experience for your app users. Happy coding!
Note: This article is SEO optimized for the keyword “I am unable to use native code in my Flutter application after the app has been killed” and includes a comprehensive explanation, clear instructions, and bonus tips and considerations to help readers overcome this issue.
Frequently Asked Question
Get the answers to the most common questions about using native code in Flutter applications after the app has been killed.
Why can’t I use native code in my Flutter app after it’s been killed?
When your Flutter app is terminated, the native code is no longer valid. This is because native code is executed by the operating system, and when the app is killed, the OS no longer has a reference to the native code. To use native code again, you’ll need to restart the app and re-initialize the native code.
How do I re-initialize native code in my Flutter app after it’s been killed?
To re-initialize native code, you’ll need to use the `WidgetsBinding.instance.addPostFrameCallback` method to schedule a callback after the app has been restarted. In this callback, you can re-initialize the native code using the `PlatformChannels` or other native code initialization mechanisms.
Can I use a background service to keep my native code running even when the app is killed?
While background services can keep some code running even when the app is killed, they don’t apply to native code. Native code is tightly coupled with the app process, and when the app is terminated, the native code is no longer valid. However, you can use platforms like Android’s ` foreground service` or iOS’s ` UIBackgroundMode` to keep some code running in the background.
How do I handle native code initialization failures after the app has been killed?
When re-initializing native code after the app has been killed, it’s essential to handle initialization failures gracefully. You can use `try-catch` blocks to catch exceptions and retry the initialization process. Additionally, consider implementing a fallback mechanism to provide a degraded but functional experience to your users.
Are there any workarounds to use native code in my Flutter app without re-initializing it after the app has been killed?
While there’s no straightforward way to use native code without re-initializing it after the app has been killed, you can explore alternative approaches like using Flutter’s `MethodChannel` or `EventChannel` to communicate with native code. These channels can help you abstract away the native code initialization and provide a more seamless experience.