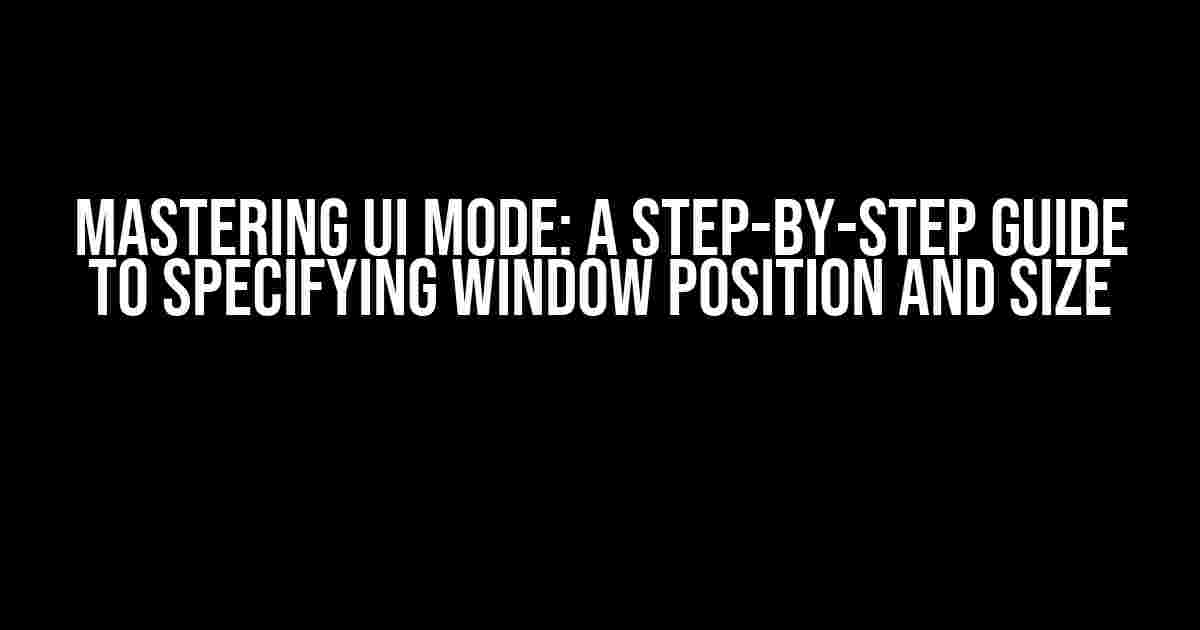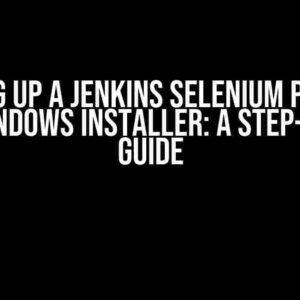Are you tired of dealing with pesky UI windows that always seem to appear in the wrong place or at the wrong size? Well, worry no more! In this comprehensive guide, we’ll show you exactly how to specify UI mode window position and size, giving you complete control over your user interface.
What is UI Mode?
Before we dive into the nitty-gritty of specifying window positions and sizes, let’s take a quick look at what UI mode is. UI mode refers to the visual representation of your application’s user interface, including windows, buttons, menus, and other graphical elements. In other words, it’s the way your app looks and feels to the user.
Why is specifying window position and size important?
Specifying window position and size is crucial for providing a seamless user experience. Imagine if your app’s windows kept popping up in unexpected places or were too small to be readable. It would be frustrating, to say the least! By taking control of window position and size, you can ensure that your app is intuitive, easy to use, and looks great on different devices and screen sizes.
Specifying Window Position
Now that we’ve covered the importance of specifying window position and size, let’s get started with the fun part – the code! There are several ways to specify window position, and we’ll explore each method in detail.
Method 1: Using the `window.open()` method
The `window.open()` method is a simple way to specify the position of a new window. Here’s an example:
var myWindow = window.open("https://www.example.com", "myWindow", "width=400,height=300,left=100,top=100");In this example, we’re opening a new window with a width of 400 pixels, a height of 300 pixels, and placing it 100 pixels from the left and top edges of the screen.
Method 2: Using CSS
You can also use CSS to specify the position of a window. This method is particularly useful when you want to position a window relative to its parent window or another element on the page.
<style>
#myWindow {
position: absolute;
top: 100px;
left: 100px;
width: 400px;
height: 300px;
}
</style>
<div id="myWindow">
<!-- window content goes here -->
</div>In this example, we’re using the `position: absolute` property to position the window relative to its parent element. We’re then setting the `top` and `left` properties to specify the window’s position, and the `width` and `height` properties to set its size.
Specifying Window Size
Specifying window size is equally important as specifying its position. Here are a few ways to do it:
Method 1: Using the `window.resizeTo()` method
The `window.resizeTo()` method allows you to set the size of a window programmatically. Here’s an example:
window.resizeTo(400, 300);In this example, we’re resizing the current window to a width of 400 pixels and a height of 300 pixels.
Method 2: Using CSS
You can also use CSS to specify the size of a window. This method is useful when you want to set the size of a window relative to its parent window or another element on the page.
<style>
#myWindow {
width: 400px;
height: 300px;
}
</style>
<div id="myWindow">
<!-- window content goes here -->
</div>In this example, we’re setting the `width` and `height` properties of the window to specify its size.
Best Practices for Specifying Window Position and Size
Now that you know how to specify window position and size, here are some best practices to keep in mind:
- Make it responsive: Ensure that your windows are sized and positioned correctly on different devices and screen sizes.
- Use relative positioning: Use relative positioning (e.g., `position: relative`) instead of absolute positioning (e.g., `position: absolute`) whenever possible to make your code more flexible and easier to maintain.
- Test thoroughly: Test your windows on different browsers, devices, and screen sizes to ensure that they are displayed correctly.
- Consider accessibility: Make sure that your windows are accessible to users with disabilities by following accessibility guidelines and best practices.
Conclusion
Specifying window position and size is a crucial aspect of providing a seamless user experience. By following the methods and best practices outlined in this guide, you’ll be well on your way to creating intuitive and visually appealing UI windows that delight your users. Remember to test thoroughly, consider accessibility, and keep your code flexible and maintainable.
| Method | Description |
|---|---|
| window.open() | Specifies the position and size of a new window |
| CSS | Specifies the position and size of a window using CSS properties |
| window.resizeTo() | Resizes a window to a specified width and height |
- Specify window position and size using the `window.open()` method or CSS.
- Use relative positioning instead of absolute positioning whenever possible.
- Test your windows on different browsers, devices, and screen sizes.
- Consider accessibility guidelines and best practices.
By following these steps and best practices, you’ll be able to specify window position and size with confidence, creating a better user experience for your users. Happy coding!
Frequently Asked Question
Get the scoop on how to specify UI Mode window position and size with these frequently asked questions!
Q: Can I use the Windows API to set the UI Mode window position and size?
A: Yes, you can use the Windows API to set the UI Mode window position and size. Specifically, you can use the `Set Window Pos` function to set the position and size of the window. This function takes four parameters: the handle of the window, the x-coordinate, the y-coordinate, and the width and height of the window.
Q: Can I set the UI Mode window position and size using XML?
A: Yes, you can set the UI Mode window position and size using XML. You can create an XML file that defines the layout of your UI Mode window, including its position and size. Then, you can load this XML file into your application and use it to set the window’s position and size.
Q: Is it possible to set the UI Mode window position and size programmatically?
A: Absolutely! You can set the UI Mode window position and size programmatically using your programming language of choice. For example, in C#, you can use the `Forms` class to set the position and size of a window. You can also use other libraries or frameworks that provide similar functionality.
Q: Can I save the UI Mode window position and size for future use?
A: Yes, you can save the UI Mode window position and size for future use. You can store the position and size of the window in a configuration file or database, and then load it when the application starts. This way, the window will retain its size and position even after the application is closed and reopened.
Q: Can I set the UI Mode window position and size using a layout manager?
A: Yes, you can set the UI Mode window position and size using a layout manager. A layout manager is a utility that helps you arrange and resize UI elements in your application. By using a layout manager, you can define the position and size of your UI Mode window in a declarative way, without writing code.