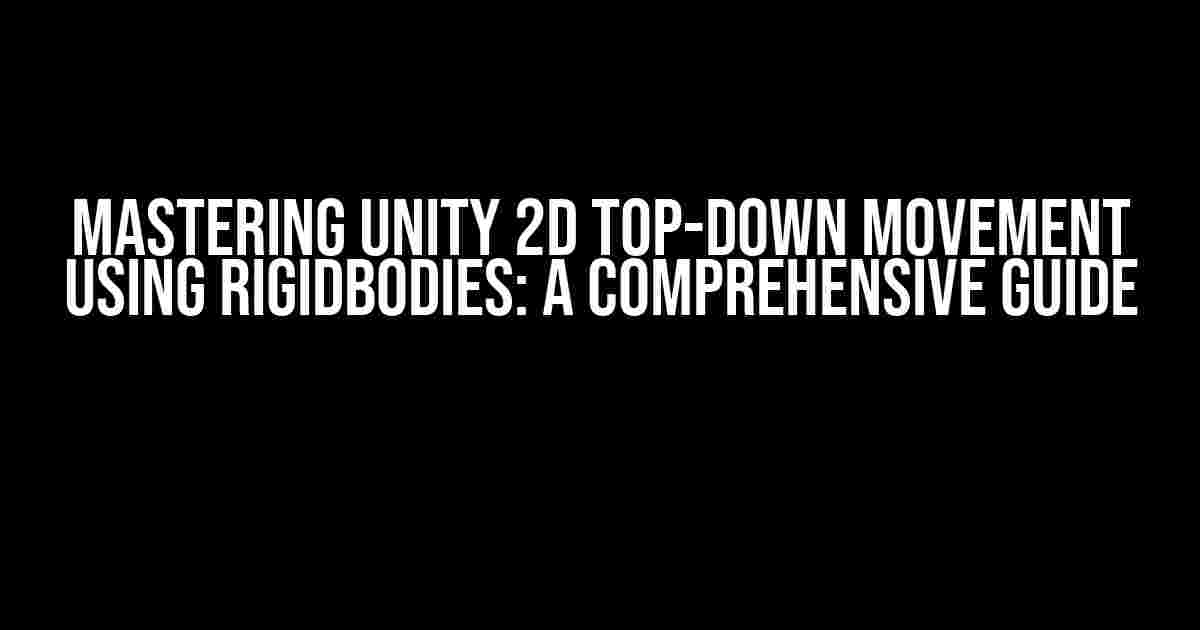Are you tired of clunky, unresponsive, and just plain frustrating movement mechanics in your 2D Unity game? Do you want to create a seamless and immersive gaming experience for your players? Look no further! In this article, we’ll dive into the world of Unity 2D top-down movement using rigidbodies, covering everything from the basics to advanced techniques. By the end of this tutorial, you’ll be well on your way to creating smooth, responsive, and engaging movement mechanics that will leave your players begging for more.
What are Rigidbodies and Why Do We Need Them?
In Unity, a Rigidbody is a component that allows an object to react to physics forces, such as gravity, friction, and collision. In the context of 2D top-down movement, rigidbodies are essential for creating realistic and responsive movement. Without rigidbodies, your game objects would simply float around the screen, ignoring the laws of physics and making for a poor gaming experience.
The Benefits of Using Rigidbodies for Top-Down Movement
- Realistic collision detection and response
- Smooth and responsive movement
- Easy implementation of physics-based features, such as gravity and friction
- Flexibility to add advanced features, such as momentum and velocity
Setting Up Your Unity Project for 2D Top-Down Movement
Before we dive into the meat of the tutorial, let’s set up a new Unity project and get our environment ready for 2D top-down movement.
Step 1: Create a New Unity Project
Create a new Unity project by selecting “2D” as the game type and choosing a suitable project name.
Step 2: Set Up Your Scene
Create a new scene by going to File > New Scene. Name your scene something like “TopDownMovementExample”. Set up your scene by creating a new 2D plane as the ground, adding a few basic shapes as obstacles, and placing a small sprite as your player character.
Step 3: Add a Rigidbody to Your Player Character
Select your player character and add a Rigidbody 2D component by going to Component > Physics 2D > Rigidbody 2D.
Basic Top-Down Movement using Rigidbodies
Now that we have our scene set up, let’s create a basic top-down movement script using rigidbodies.
The Movement Script
using UnityEngine;
public class PlayerMovement : MonoBehaviour
{
public float speed = 5.0f;
private Rigidbody2D rb;
void Start()
{
rb = GetComponent();
}
void FixedUpdate()
{
float moveHorizontal = Input.GetAxis("Horizontal");
float moveVertical = Input.GetAxis("Vertical");
Vector2 movement = new Vector2(moveHorizontal, moveVertical);
rb.velocity = movement * speed;
}
}
How the Script Works
The script uses the FixedUpdate() method to update the player’s movement every physics frame. It retrieves the horizontal and vertical input from the player using Input.GetAxis() and creates a new Vector2 object to represent the movement direction. Finally, it sets the player’s velocity using the rb.velocity property, multiplying the movement direction by the speed variable.
Advanced Top-Down Movement Techniques
Now that we have basic movement working, let’s explore some advanced techniques to take our top-down movement to the next level.
Adding Momentum and Velocity
To create a more realistic and engaging movement experience, we can add momentum and velocity to our player character.
using UnityEngine;
public class PlayerMovement : MonoBehaviour
{
public float speed = 5.0f;
public float acceleration = 10.0f;
public float deceleration = 5.0f;
private Rigidbody2D rb;
private float velocityX = 0.0f;
private float velocityY = 0.0f;
void Start()
{
rb = GetComponent();
}
void FixedUpdate()
{
float moveHorizontal = Input.GetAxis("Horizontal");
float moveVertical = Input.GetAxis("VirtualVertical");
velocityX += (moveHorizontal * acceleration - velocityX * deceleration) * Time.deltaTime;
velocityY += (moveVertical * acceleration - velocityY * deceleration) * Time.deltaTime;
Vector2 movement = new Vector2(velocityX, velocityY);
rb.velocity = movement * speed;
}
}
Implementing Boundary Checking and Collision Response
To prevent our player character from moving outside the game area or colliding with obstacles, we need to implement boundary checking and collision response.
using UnityEngine;
public class PlayerMovement : MonoBehaviour
{
public float speed = 5.0f;
public float acceleration = 10.0f;
public float deceleration = 5.0f;
private Rigidbody2D rb;
private float velocityX = 0.0f;
private float velocityY = 0.0f;
void Start()
{
rb = GetComponent();
}
void FixedUpdate()
{
float moveHorizontal = Input.GetAxis("Horizontal");
float moveVertical = Input.GetAxis("VirtualVertical");
velocityX += (moveHorizontal * acceleration - velocityX * deceleration) * Time.deltaTime;
velocityY += (moveVertical * acceleration - velocityY * deceleration) * Time.deltaTime;
Vector2 movement = new Vector2(velocityX, velocityY);
rb.velocity = movement * speed;
// Boundary checking
if (rb.position.x < -10.0f || rb.position.x > 10.0f || rb.position.y < -10.0f || rb.position.y > 10.0f)
{
rb.velocity = Vector2.zero;
}
// Collision response
void OnCollisionEnter2D(Collision2D collision)
{
if (collision.gameObject.CompareTag("Obstacle"))
{
rb.velocity = Vector2.zero;
}
}
}
}
Optimizing Performance and Reducing Lag
To ensure our game runs smoothly and efficiently, we need to optimize our movement script and reduce lag.
- Use
FixedUpdate()instead ofUpdate()for physics-based movement. - Batch similar operations together to reduce the number of calculations.
- Use caching to store frequently accessed variables.
- Optimize collision detection and response using techniques like raycasting and circle casting.
Conclusion
And there you have it! With this comprehensive guide, you should now have a solid understanding of Unity 2D top-down movement using rigidbodies. From basic movement to advanced techniques like momentum and velocity, boundary checking, and collision response, we’ve covered it all. Remember to optimize your script for performance and reduce lag to ensure a seamless gaming experience for your players. Happy coding!
| Keyword | Description |
|---|---|
| Unity 2D | Unity game engine for 2D game development |
| Top-down movement | Movement mechanics where the player character moves in a 2D plane from a top-down perspective |
| Rigidbody | A Unity component that allows an object to react to physics forces |
We hope you found this tutorial helpful in mastering Unity 2D top-down movement using rigidbodies. If you have any questions or need further clarification on any of the topics covered, please don’t hesitate to ask in the comments below.
Additional Resources
- Unity Official Documentation: Rigidbody 2D
- Unity Official Documentation: 2D Physics
- Unity Official Tutorials: 2D Platformer
Stay tuned for more tutorials and guides on Unity game development, and happy coding!
Frequently Asked Questions
Get moving with Unity’s top-down movement using rigidbodies! Here are some frequently asked questions to help you navigate the world of 2D game development:
How do I set up a Rigidbody for 2D top-down movement in Unity?
To set up a Rigidbody for 2D top-down movement, you’ll need to add a Rigidbody2D component to your game object. Then, in the Rigidbody2D settings, make sure the Body Type is set to Kinematic, and the Gravity Scale is set to 0. This will allow you to control the object’s movement using scripts.
What’s the best way to move a Rigidbody2D object in a top-down game?
You can move a Rigidbody2D object by applying forces or velocities to it. For top-down movement, you can use the `AddForce()` or `velocity` properties to move the object in the desired direction. For example, you can add a force to the up direction to move the object up, and a force to the right direction to move it right.
How can I prevent my Rigidbody2D object from moving too fast or too slow?
You can control the speed of your Rigidbody2D object by limiting the maximum velocity or force applied to it. You can use the `maxVelocity` property to set a maximum speed limit, or use the `drag` property to slow down the object over time. You can also use code to clamp the velocity or force values to ensure they stay within a desired range.
Can I use Rigidbody2D with other Unity features, like animation and collision detection?
Yes, you can definitely use Rigidbody2D with other Unity features! For example, you can use animations to control the visual appearance of your character, while using Rigidbody2D to handle the physics-based movement. You can also use collision detection with Rigidbody2D to detect when your character collides with other objects in the game world.
Are there any performance considerations I should keep in mind when using Rigidbody2D for top-down movement?
When using Rigidbody2D for top-down movement, it’s essential to keep an eye on performance. Make sure to optimize your game objects and scripts to minimize unnecessary calculations and physics simulations. You can also use Unity’s built-in profiling tools to identify performance bottlenecks and optimize accordingly.